INSTALSAUN WINDOWS HO LINUX
Ha'u Nia Biografia
Naran Emeliano Domingos Pinto Carceres, moris iha Láclo-Raidodok, 05 de Janeiro de 1996 oan husi Francisco Carceres ho Carmelita Rodriguês Pereira.iha tinan 2003-2009 hahu ninia estudo iha Ensino Prímario Mantane, no iha tinan 2010-2012 hahu nia Estudo ensíno pré-secundário Mantane no iha tinan 2013 Kontinua nia estudo iha Escola Técnica Informática (ETI) Bidau Akadiru-hun Dili.
Antes atu tama ba halo Dual Boot Primeiro Ita instala tia Lai Sistema Windows 7 no iha Window 7, ita Husik Partisi mamuk ida ba Linux, no hotu ita Instala deit ona Sistema Operasaun Linux no tuir mai ita hare deit Matadalan iha Kraik ne'e ok, karik bainhira Instala mak iha Problema Karik bele kontact mai no 78436319 ka bele haruka liu husi Coreio Eletronico carceresburadores@gmail.com. Iha tutorial tuir mai ita uza ho lingua INDONESIA1.Masukan CD/Live Ubuntu atau Linux Mint terlebih dahulu, baik menggunakan USB Drive maupun dengan CD/DVD Drive kemudian pilih Versi Livennya. Tunggu sampai Desktop Linux Mint siap. Klik Install Linux Mint
Atau bisa juga dengan Klik Kanan kemudian pilih Execute

Pilih Bahasa kemudian Klik Continue

System akan mengecheck spesifikasi komputer, seperti persyaratan minimal harddisk, ketersediaan power, dan koneksi internet anda.

Pilih jenis Tipe Installasi yang tersedia, apakah Linux nanti akan membuat sebuah partisi secara otomatis di Windows, Mengganti windows dengan linux dan apakah kita mengatur sendiri (Something Else).
Kalau kita belum sempat membuat sebuah partisi kosong di windows, maka Install Linux Mint alongside windows 7, atau kalau kita mau mengatur sesuai dengan keinginan kita, langkahnya ada di No.6.

Something else, adalah jenis pilihan jika kita sudah menyiapkan partisi sebelumnya.

Berikut ini tampilan ketika kita memilih jenis installasi Somethings else, klik partisi yang telah disiapkan kemudian klik tanda (+) seperti gambar dibawah,

Atur kapasitas sesuai dengan kebutuhan, minimal 10GB dan sisahkan untuk partisi SWAP. jenis partisi dan type partisi sesuaikan saja dengan defaultnya, pada Use as pilih jenis file system yang dipakai misalnya Ext4 JFS. untuk mount point pilih root lambang "/".

Pada sisa partisi gunakan sebagai SWAP untuk cadangan memori komputer, untuk membuatnya klik partisinya kemudian klik tombol (+).

Pada Use as, pilih Swap Area.

Setelah semua sudah selesai Klik Install Now

Pilih lokasi anda, misal Jakarta, untuk memilihnya silakan klik saja pada gambar lokasi mapnya, kemudian klik Continue.
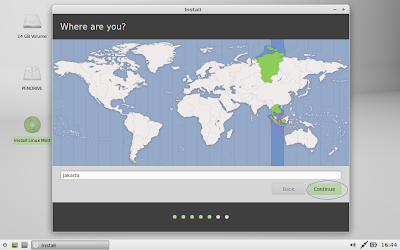
Pada tampilan keyboard layout, pilih kecocokan keyboard yang anda pakai, anda juga bisa mencobanya dengan mengetikan beberapa karakter di formnya. klik Continue jika sudah menemukan jenis keyboard yang cocok.

Isikan informasi login dan hak akses anda., kemudian klik Continue

Tunggu proses Installasi sedang berlangsung.
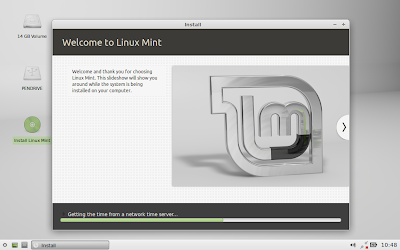
Jika proses installasi telah selesai dilakukan, maka akan muncul form seperti dibawah ini, klik Restart Now untuk melihat hasilnya.

Inilah tampilan GRUB setelah kita berhasil menginstall dual boot Windows dengan Linux, untuk masuk ke Linux yang tadi kita install silakan pilih Menu Linux kemudian Enter.
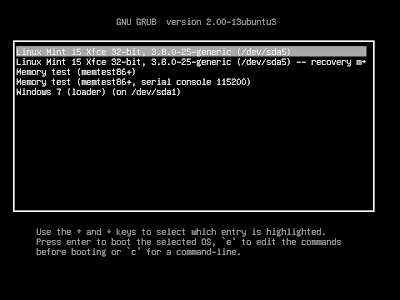
Selamat Linux Mint dual boot anda telah selesai di terapkan kedalam komputer Anda.
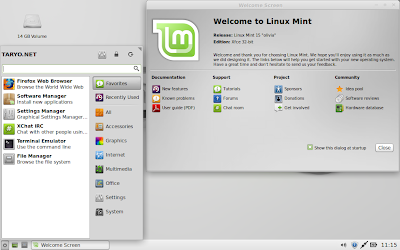
Minggu, 28 September 2014
Linux mint carceres
Langganan:
Komentar (Atom)


